
Saya belajar teknik ini pertama kali dari tutorial di psdtuts.com. Tapi saya tidak begitu cocok dengan teknik dan penjelasannya (terlalu singkat dan tidak begitu jelas), jadi saya buat tutorial ini menggunakan teknik yang sedikit berbeda.
[First time I learn this technique from psdtuts.com. But I'm not quite satisfied with their explanation so I recreate it here using different approach.]
1. Buat file baru lalu beri layer baru. Menggunakan tool marquee elips, klik dan geser sambil menahan shift untuk membuat seleksi berbentuk lingkaran.
[Create new file and add new layer. With elips marquee tool, click and drag while holding shift to create round shape selection.]
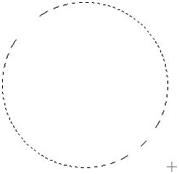
2. Tekan alt+delete untuk mengisi seleksi. Tidak masalah warna apa, di sini digunakan warna hitam.
[Hit alt+delete to fill selection. Doesnt matter what color you use, Im using black here.]

3. Tambahkan layer style untuk memberikan efek menonjol pada pin. Saya menggunakan style Drop Shadow, Bevel and Emboss, dan Satin. Setting yang digunakan seperti di bawah.
[Add layer style to give bevel effect on pin. Im using drop shadow, bevel and emboss, and satin. Setting used shown below.]

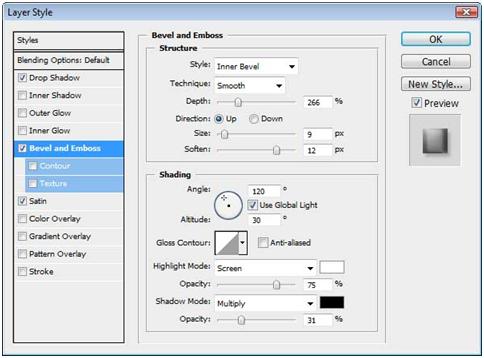

4. Saya bukan fans layer styles. Saya hanya bereksperimen saja secara sembarangan, intinya yang penting bisa mendapatkan tampilan seperti ini.
[Im not a fan of layer styles and dont use it often. All I do is just experiment. The key here is to get this kind look.]

5. Saya sarankan Anda juga tidak perlu meniru semua setting di atas. Silakan bereksperimen, jangan takut salah.
[I suggest you don't bother to match your setting with mine, just try to make it look like above picture.]
6. Buat seleksi berupa elips di bagian atas lingkaran.
[Create elips shape selection on top of the circle.]

7. Buat layer baru.
[Create new layer.]
8. Aktifkan tool gradien. Tambahkan gradasi putih ke transparan hingga hasilnya seperti di bawah. Ini akan menjadi pantulan cahaya pada pin.
[Using gradient tool add white to transparan gradient till it look this way. This will be the highlight.]

9. Gandakan kilauan dengan menekan ctrl+J. Aktifkan tool move dan geser kilauan baru ke bawah beberapa pixel.
[Duplicate the highlight by hitting ctrl+J. Move down the highlight 2-3 pixel.]

10. Menggunakan tool eraser, hapus kilauan ini hingga menyatu dengan kilauan pertama.
[With eraser tool, erase highlight until it blend with first highlight.]

11. Buat layer baru. Kita akan mengisinya dengan pantulan di bawah pin.
[Create new layer. We'll fill it highlight on lower pin.]
12. Di bagian bawah buat seleksi berbentuk bulan sabit. Caranya dengan membuat seleksi elips, lalu tahan alt dan buat elips baru hingga memotong elips sebelumnya.
[In bottom create crescent shape selection. To do that, start by creating elips selection, while holding alt create new elips selection across previous elips.]

13. Seperti tadi isi dengan gradasi hitam ke transparan tadi dengan arah sebaliknya.
[Like before, add same gradation. This time with opposite direction.]
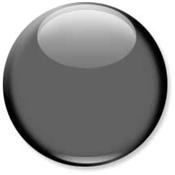
14. Satukan ketiga layer berisi kilauan dengan memilihnya lelu menekan ctrl+E.
[Merge those three layers contain highlight by select it and hit ctrl+E.]
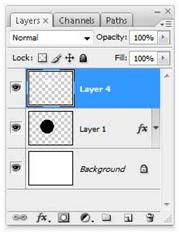
15. Haluskan kilauan dengan memberi gaussian blur.
[Soften the highlight by give it Gaussian Blur.]

16. Tekan ctrl+T lalu putar kilauan sekitar 30 atau 40 derajat.
[Hit ctrl+T and rotate the highlight about 30 or 40 degree.]
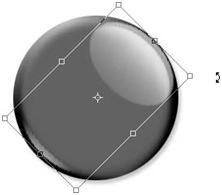
17. Turunkan fill lingkaran hingga sangat kecil, hampir transparan.
[Decrease pin's fill till almost transparent.]
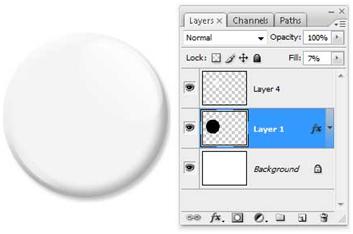
18. Ini akan membuat lingkaran transparan namun tetap menyisakan layer styles.
[This will leave the pin transparant while styles still remain.]
19. Ambil gambar yang akan dijadikan pin. Simpan di bawah lingkaran. Atur ukuran dan posisinya hingga pas di pin.
[Take picture about to be pinned. Place it under the pin. Change its size and position until perfectly fit in place.]
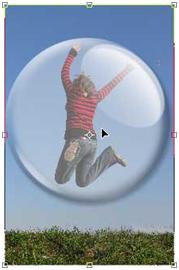
20. Tahan ctrl lalu klik thumbnail layer lingkaran untuk membuat seleksi seukuran pin. Tekan ctrl+shift+I lalu tekan Delete. Akhirnya, pin selesai.
[Hit ctrl and click pin thumbnail layer to create selection based on its size. Hit ctrl+shift+I and hit Delete. We're finish.]

21. Langkah berikut ini adalah tambahan. Tujuannya untuk memudahkan pembuatan pin-pin baru.
[Next steps are just additional. It will make pin creations easier.]
22. Seleksi ketiga layer yang berisi lingkaran, gambar, dan kilauan pin lalu tekan ctrl+G untuk menyatukannya ke dalam sebuah grup. Grup seperti folder di Windows, berfungsi untuk memudahkan pengaturan layer.
[Select three layers contain pin, pictures, and highlight then hit ctrl+G to group it.]

3. Untuk membuat pin baru, gandakan grup dengan menggesernya ke atas ikon New Layer lalu ganti gambar di bawah lingkaran.
[To create new pin duplicate group and change the picture layer.]

sumber
No comments:
Post a Comment